|
WSPRnet
CHARTING OVERVIEW - ORIGINAL METHOD
Step by
step guide for exporting WSPRnet data to Microsoft Excel for
charting for the original method.
HOME >
OPERATIONAL
>REFERENCES >WSPR
CHARTING >
Graphing a 24 hour history of WSPR pings
from the WSPRnet database. This example is of the 630m band for a 24
hour period on the 22 August 2017. Note that the station that pings
were received from were VK3HP, VK4YB and VK5ABN.

Open WSPRnet web
page: http://wsprnet.org/drupal/
and click ‘Database’
upper right of the WSPRnet screen.

The
database will appear then click ‘Specify
query parameters’ then populate the Spot Database Query
fields and click ‘Update’

The database will display all WSPR
pings consistent with the Database Query. A maximum of 1000 only
pings can be displayed, however if more data records are needed
click ‘Link to old database interface’
where a greater number of data records can be displayed.

Highlight data
fields to be copied and right click the mouse and click ‘copy’
Note: In the old
data base display where there may be a much larger number of data
fields to be copied, right click the mouse and click ‘Select
all’. This approach will need a bit data clean up in either
the text editor or in Microsoft Excel.
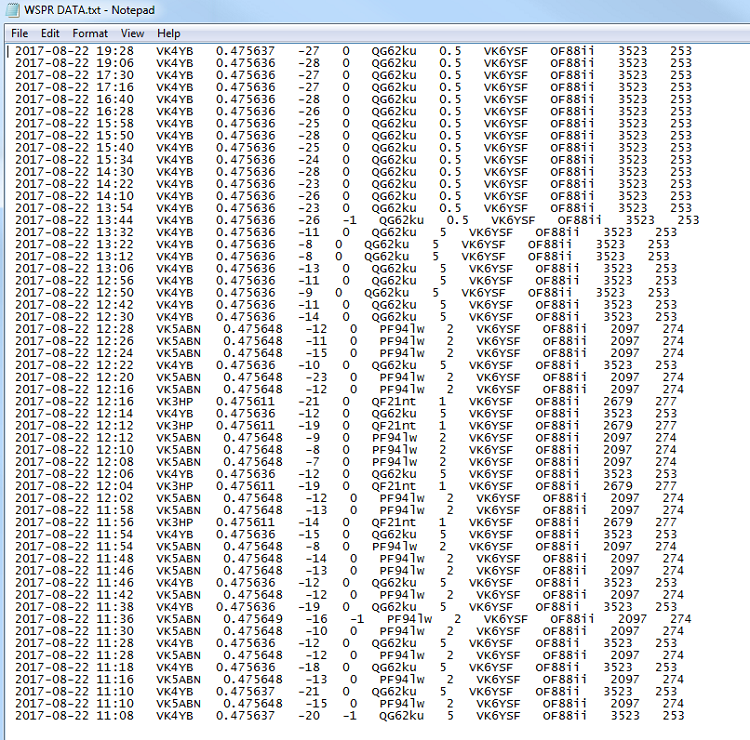
Open Notepad or similar text editor
application and right click the mouse and click ‘Paste’
as above. Save Notepad file in an easy to locate folder.

Open
Microsoft Excel, then Open the saved Text file (.txt). The File name
extension must be set to All Files (*.*) as above or set to Text
Files (*.prn;*.txt;*.csv) to see and open the saved Text file.

The Text import Wizard will open as
above.

Click ‘Delimited’
radio button as above and click ‘Next’.

Tick ‘Space’
as above and click ‘Finish’.

The WSPR data fields should now be
displayed in Microsoft Excel as above.

Graphing; with the
mouse select column ‘B’ (UTC Time) then while pressing the Ctrl
key select column ‘E’ (Signal to Noise Ratio or SNR) as
above.
Or instead of
selecting whole column select with the mouse only the data fields of
interest by the same technique.

Click the INSERT
tab in the upper left of the Microsoft Excel screen and then select
the Scatter Chart as above.

Displayed is a chart showing in the
vertical column the SNR and in the horizontal row, the UTC time. The
time column needs to be cleaned up to look more meaningful. Double
click the horizontal time row and a box marked AXIS
OPTIONS – TEXT OPTIONS will appear as below.
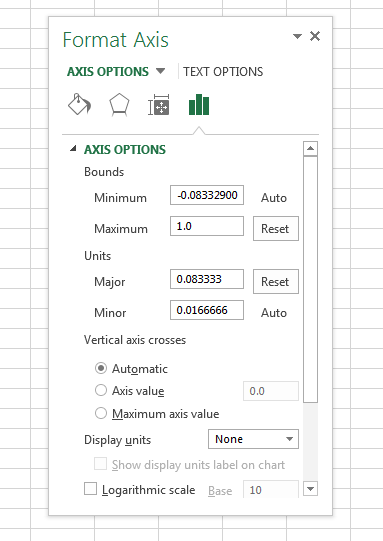
Change the Maximum to 1.0 and the
Units / Major to 0.0833333 as above.

The result is a
chart showing 24 hours of UTC time in the horizontal and the SNR
(Signal to Noise Ration) in the vertical column for station traffic
as recorded by VK6YSF for 22 August 2017.
Note
the drop in SNR from approximately 13:30UCT, that is VK4YB reducing
his transmission power from 5.0W (+37dBm) to 0.5W (+27dBm)
TOP
OF PAGE
Page
last revised 05 May, 2025
|